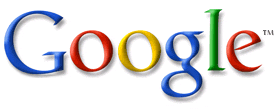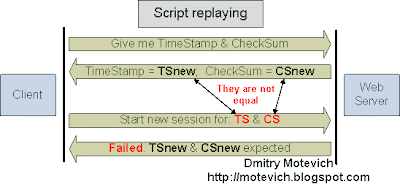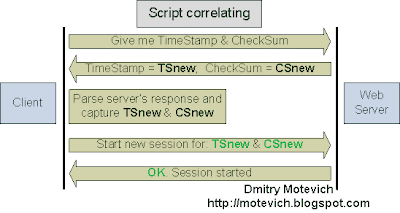In my previous article,
"How to record a file saving, performed by user from browser page?", I shown that user's activities are not recorded by LoadRunner. This is a rule!
LoadRunner records file
transferring from server and does not record file
saving.
What to do, if you have to save transferred file to local disk?Continue reading, and you will get the solution :)
So, Let's start.
You can download file from a server with the
web_url function.
See an example:
Image downloading:
- web_url("logo.gif",
- "URL=http://www.google.com/intl/en_ALL/images/logo.gif",
- "Resource=1",
- "RecContentType=image/gif",
- "Snapshot=t1.inf",
- LAST);
This code downloads Google's logo image:
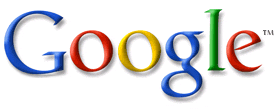
To save this image as file to local disk, we have to perform these steps:
- Capture image from server's response
- Save captured data to local disk
How to capture image from server's response?Use
web_reg_save_param function with the following boundaries -
"LB=\r\n\r\n", "RB=". These boundaries allows to capture the whole data from a body of server's response. Function will look like:
web_reg_save_param(
"prmLogoImage", "LB=\r\n\r\n", "RB=", LAST);
This function should be placed before
web_url function. After execution,
prmLogoImage parameter will contain GIF-file.
I will clarify briefly the meaning of boundaries -
"LB=\r\n\r\n" and
"RB=".
Please, read the basic concepts of
HTTP protocol, read
Request message section:
HTTP response consists of the following:
- Headers, such as HTTP/1.1 200 OK or Content-Length: 3473
- An empty line
- A message body, containg text of requested page or file
So, Header and Message body should be separated by empty line.
First CRLF (that is, a carriage return (CR = "
\r") followed by a line feed (LF =
"\n")) ends last header, and second CRLF ( =
"\r\n") creates empty line. All data, followed by second CRLF, are treated as message body.
To summurize -
"LB=\r\n\r\n" says "
start capturing from the beginning of message body", empty right boundary
"RB=" says "
capture data till the end of message".
Open LoadRunner and enable logging of data, returned by server:

Then execute script containing initial
web_url function, and open Replay log:

As you see, Replay log contains "\r\n\r\n" at the end of server's response.
Also, pay attention, that server returns the length of file to be downloaded (
Content-Length: 8558).
Save captured data to local diskSaving captured binary data (in our case, GIF file) requires additional step - we have to determine the length (= size) of captured data.
Tips: The simplest way -
strlen function - is not correct. Imagine, that that captured data contains embedded NULL characters (
'\0'):
"123\0qwe"The real size of captured data = 7 bytes ('1', '2', '3', '\0', 'q', 'w', 'e').
But
strlen function will return value 3, because it counts bytes before the first NULL character (
'\0').
To calculate size of captured data use
lr_eval_string_ext function:
lr_eval_string_ext (
"{prmLogoImage}",
strlen(
"{prmLogoImage}")
/* = 14*/,
&szBuf,
&nLength,
0, 0,-1);
lr_eval_string_ext function copies captured data into
szBuf array and places a size of captured data into
nLength variable. That's easy, I hope :) If not, Help will help :)
Tips: There is another way to get known the size of file to be downloaded. Remember, that server returned the length of file (
Content-Length: 8558). So, you can extract this value using
Correlation.
And the last action is to save binary data from
szBuf array into a local file. I used standard
fwrite function from C programming language:
fwrite(
szBuf, len, 1, hFile);
Well, please see the whole source code:
Click the block to expand the source code:
- int WriteDataToFile(char *szFileName, const char *szBuf, int len)
- {
- int hFile;
- hFile = fopen(szFileName,"wb");
- .....
Click the block to collapse the source code:
- int WriteDataToFile(char *szFileName, const char *szBuf, int len)
- {
- int hFile;
-
- hFile = fopen(szFileName,"wb");
- if (hFile == NULL)
- {
- lr_error_message("Could't create or open the file: %s", szFileName);
- return LR_FAIL;
- }
- fwrite(szBuf, len, 1, hFile);
- fclose(hFile);
-
- return LR_PASS;
- }
-
-
- Action()
- {
- char *szBuf;
- unsigned long nLength;
-
- // Function web_set_max_html_param_len sets maximum length of any HTML string,
- // that can be retrieved and saved as a parameter
- // So, make sure new value is greater than a size of string (in our case - file) to be captured
- web_set_max_html_param_len("100000");
- web_reg_save_param("prmLogoImage", "LB=\r\n\r\n", "RB=", LAST);
- web_url("logo.gif",
- "URL=http://www.google.com/intl/en_ALL/images/logo.gif",
- "Resource=1",
- "RecContentType=image/gif",
- "Snapshot=t1.inf",
- LAST);
-
- lr_eval_string_ext ("{prmLogoImage}", strlen("{prmLogoImage}") /* = 14*/, &szBuf, &nLength, 0, 0,-1);
- lr_output_message("Parmeter length = %d",nLength);
-
- WriteDataToFile("C:\\LogoImage.gif", szBuf, nLength);
-
- return 0;
- }
Execute the source code, and you will see, that new file will be created and saved automatically - "
C:\LogoImage.gif". And this is what we needed - Google's logo image.

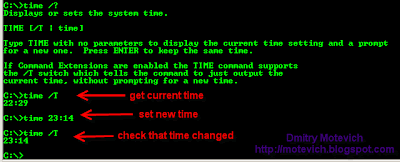 To change the time, pass it as a parameter to time command. See the above screen shot as an example.
To change the time, pass it as a parameter to time command. See the above screen shot as an example. To change the date, pass it as a parameter to date command. See the above screen shot as an example for date manipulations :)
To change the date, pass it as a parameter to date command. See the above screen shot as an example for date manipulations :)